컴퓨터를 활용하다 보면 지금 화면을 증거로 남기거나 자료로 남겨야 할때가 있는데요 이럴때 유용한 컴퓨터 화면 캡처 하는 방법 두가지 설명드리도록 하겠습니다.
컴퓨터 화면 캡처
컴퓨터 화면 캡처 하는 방법은 크게 두가지로 나눌수가 있는데요 한가지 방법은 Print Screen 단축키를 이용해서 하는 방법과 윈도우10 기본 프로그램인 캡처 도구 프로그램을 활용하는 방법 등으로 나눌수가 있습니다. 두가지 방법중 편리한 방법을 이용하셔서 컴퓨터 작업을 효율적으로 하실수 있길 바라겠습니다.
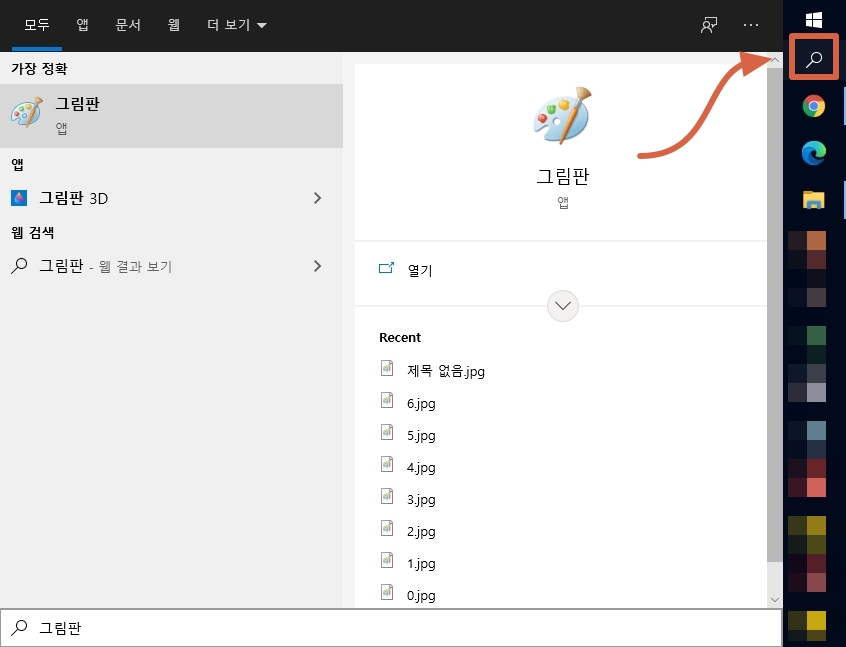
Print Screen 과 그림판 활용
첫번째 방법은 Print Screen 키와 그림판 프로그램을 활용할수 있는 방법입니다. Print Screen 키는 보통 키보드 오른쪽 상단에 위치해 있으니 쉽게 찾을수가 있습니다. Print Screen 키를 누르면 지금 현재 컴퓨터 화면이 캡처되고 캡처되어 있는 상태에서는 아무것도 할수가 없지만 이것을 그림파일로 변환하는 과정을 거쳐야 합니다. 그래서 그림판 프로그램을 활용해야 하는데요 그림판 실행 방법은 윈도우10 기준으로 돋보기 버튼을 누른 다음 그림판을 검색해서 실행할수가 있습니다. 다음으로는 컨트롤 키 + V 를 입력함으로 아까 캡처된 화면을 그림파일로 표현 할수가 있는데요 저장하기 위해서 다른이름으로 저장하기를 누르시면 파일 이름 지정 및 확장자 지정으로 캡처 화면을 그림파일로 만들수가 있습니다.
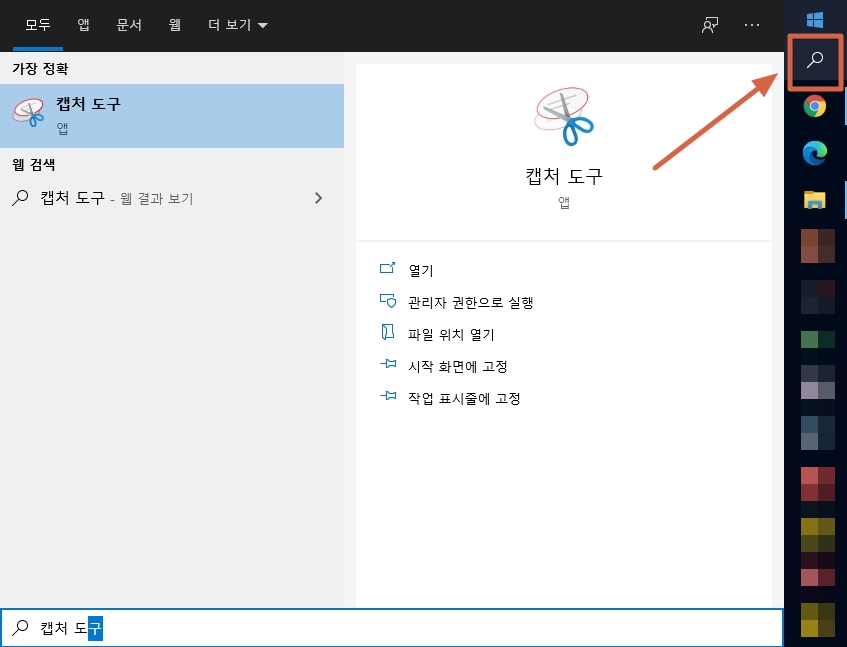
캡처 도구 프로그램 활용
캡처 도구를 활용하면 좀더 자유롭게 캡처를 할수 있습니다. 캡처 도구 실행방법은 앞선 그림판 실행방법과 동일하게 진행하시면 됩니다. 캡처 도구는 전체화면 캡처 뿐만 아니라 원하는 부분만 캡처를 할수 있고 창 단위로 캡처를 진행 할수 있어 컴퓨터 화면 일부만 캡처 하길 원하시는 분들은 캡처 도구를 활용하시는 것이 더욱 효율적인 캡처를 할수 있습니다.
외부 프로그램 활용
컵퓨터 화면 캡처 하는 방법 중에 캡처한 후에 이미지 편집을 진행하여 다양한 활용을 가능하게 도와주는 프로그램이 있는데요 대표적으로 ‘픽픽’ 과 ‘알캡처’ 를 꼽을수가 있는데요 각 프로그램 별로 활용방법이 다르기 때문에 자신에게 맞는 프로그램을 활용해 보는것도 좋은 경험이 되실것입니다. 두 프로그램 모두 모료 다운로드 및 설치 할수 있으니 아래 링크 활용하셔서 설치해보시기 바랍니다.
- 2026년 최저시급 10,320원 월급, 주휴수당, 실수령액 총정리
- 장기수선충당금 이사할 때 숨은 돈 돌려받기
- 첫만남이용권 신청 방법 완벽 가이드 (둘째 300만원)
- 구로구 대형폐기물 스티커 가격 및 신고 방법
- 민생회복지원금 나이 기준(신생아, 미성년자)