초고속 인터넷이 발전되었어도 아직도 많은 분들이 사용하는 저장 장치로는 외장하드, SD카드, USB 저장소등이 있습니다. 새제품으로 외장하드, SD카드, USB 저장소를 구매하셨다면 포맷을 진행해야 하는데요 포맷하는 방법 쉽게 설명해드리겠습니다.
포맷 이란?
포맷이란 다양한 저상소를 사용가능 상태로 만들어 주는 개념이라고 생각하시면 되는데요 이미 사용하고 있었던 저장소의 자료를 한번에 지우는 개념도 포함되어 있기 때문에 중요한 자료를 저장해 놓은 것이라면 포맷하시기 전에 백업을 진행하셔야 합니다. 포맷은 낮은 레벨의 포맷과 높은 레벨의 포맷이 있는데 낮은 레벨의 포맷은 저장소를 거의 공장초기화 시키는 개념으로 이해하시면 편리하고 높은 레벨의 포맷은 우리가 일반적으로 사용하는 빠른 포멧이라고 생각하시면 됩니다. 윈도우10의 기본기능은 이 높은 레벨의 포맷이라 생각하면 되니 각종 저장소를 구매했으니 빠른 포맷을 진행 하시면 됩니다.
FAT32
윈도우NT 버전 출시 이전에는 FAT32 포맷방식이 주를 이루었습니다. 하지만 치명적인 약점이 있었는데요 바로 단일 파일의 크기가 4기가바이트 이상 되면 인식하지 못한다는 약점 때문에 점점 고용량화가 되는 요즘 인기가 없어지는 포맷 방식이 되어 버렸습니다.
NTFS
FAT32의 단점을 보완하고자 윈도우NT 버전에서 마이크로소프트에서 새롭게 출시한 포맷방식인 NTFS는 데이터 구조의 고급화로 인하여 성능 개선을 이룬 포맷 방식이라고 생각하시면 됩니다. 윈도우10의 기본 포맷 방식으로 외장하드, SD카드, USB 저장소를 윈도우10 에서 빠른 포맷을 진행하면 NTFS 방식으로 포맷이 되는데요 SD카드의 경우 안드로이드 스마트폰에 이용할때 안드로이드 버전 10 이상에서만 작동하기 때문에 자신의 스마트폰이 안드로이드 버전 10 이하라면 FAT32 포맷을 진행하시기 바랍니다.
윈도우10 포맷방법
윈도우10에서 포맷방법은 아주 쉽습니다. 우선 내컴퓨터로 들어가셔야 하는데요 대부분 바탕화면에 내 컴퓨터 또는 내 PC 라고 되어 있는 항목을 찾을수 있을것 입니다.
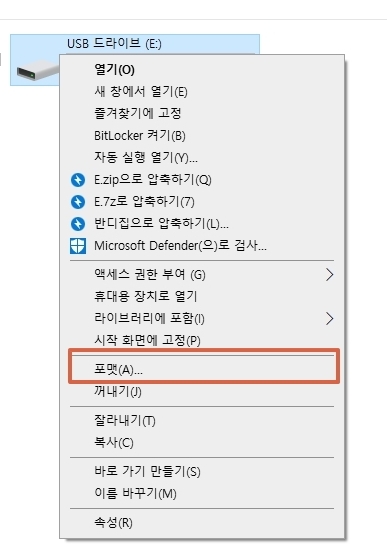
우클릭을 하시면 상세창에서 포맷을 확인 할수가 있습니다. 여기서 포맷을 누른다고 해도 포맷이 진행되는것은 아니니 겁먹지 말고 포맷을 클릭하시기 바랍니다. 포맷을 하기 전에는 중요한 자료는 꼭 백업 하신후 진행하셔야 자료 소실을 막을수 있습니다.
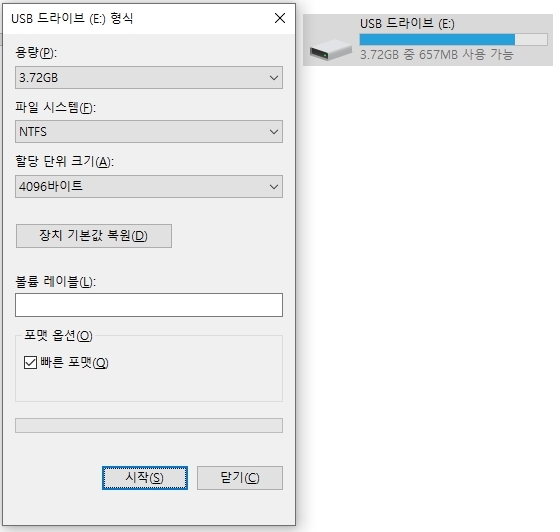
저장소의 용량을 확인 할수 있고 파일 시스템에서 NTFS 방식으로 선택되어 있는지 확인이 가능합니다. 윈도우10에서는 NTFS 방식만 선택이 가능하기 때문에 다음으로 넘어가서 할당 단위 크기는 건드리지 않고 저장소의 이름을 정하고 싶으신 분들은 볼륨 레이블에 원하는 이름을 적어주시면 해당 이름이 적용됩니다. 빠른 포맷을 체크하고 시작을 누르면 포맷이 진행됩니다.
- 강북구 대형폐기물 스티커 가격 및 배출 신고 방법
- 병행수입 제품 의미 및 장점 단점
- 유기견 입양 방법 및 절차
- 독감예방접종 시기 비용 무료 대상 총정리
- 은평구 대형폐기물 스티커 가격 및 배출 신고 방법