자주 사용하는 프로그램 실행 위해서 마우스로 아이콘 찾아다니는 수고를 덜기 위한 방법중 윈도우10 단축키 설정 방법 따라하시면 손쉽게 이용하실수 있습니다.
윈도우10 단축키 설정
컴퓨터 작업을 빠르게 진행하시려는 분들은 단축키를 많이 사용하시는데요 윈도우10 뿐만 아니라 각종 프로그램은 그에 맞는 단축키가 존재 합니다. 컨트롤 + C, 컨트롤 + V 와 같이 누구나 자주 사용하는 단축키도 존재하시면 윈도우키 + 숫자키 조합으로 사용할수 있는 잘 알려져 있지는 않지만 알고 있으면 편리한 단축키도 존재하죠.
컴퓨터를 게임으로 사용하시거나 문서작업, 그래픽 작업등으로 사용하시는 분들이라면 누구나 자주 사용하는 프로그램 하나 이상은 꼭 있으실텐데요 윈도우10 단축키 설정 방법 알고 계시면 내가 자주 사용하는 프로그램에 단축키를 설정함으로써 프로그램을 빠르게 실행시킬수 있습니다.
자주 사용하는 프로그램 선정
우선 자주 사용하는 프로그램을 선정하여 실행 아이콘을 찾으시기 바랍니다. 저는 엑셀을 자주 사용하기 때문에 엑셀로 예를 들어 보도록 하겠습니다.
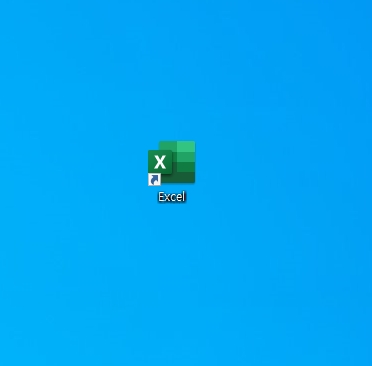
엑셀을 바로 실행 할수 있도록 윈도우10 상에서 바로 실행할수 있는 단축키를 설정해보도록 하겠습니다. 우선 엑셀 아이콘 위에 마우스 커서를 올려 놓고 우클릭을 합니다.
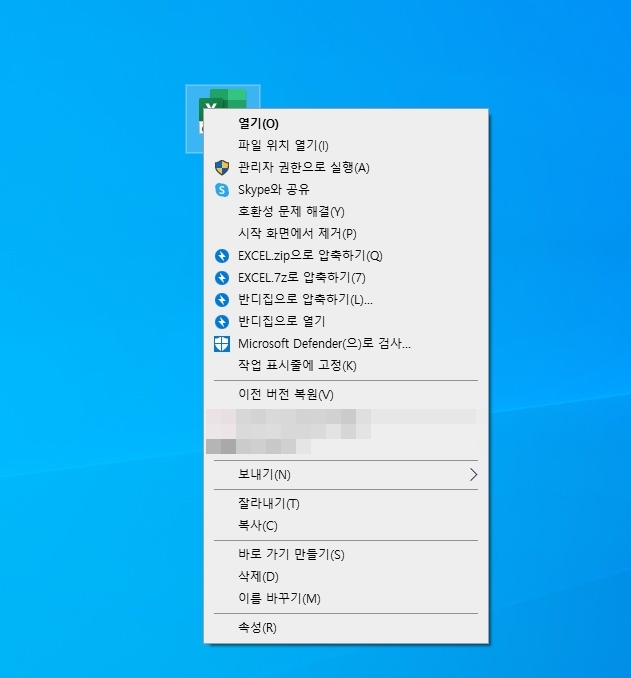
프로그램에 대한 설정을 확인 할수 있는데요 여기서 가장 하단 부분에 있는 속성을 클릭해 줍니다.
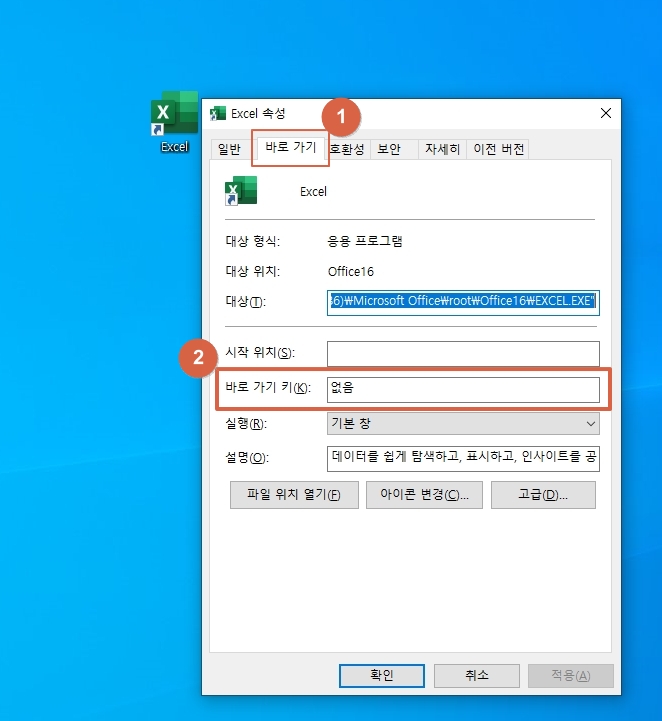
그럼 상단에 바로 가기 탭을 클릭하심녀 엑셀의 설치 위치와 같은 정보를 확인 할수 있습니다. 여기서 바로 가기 키 란을 확인 해야 하는데요 지금은 없음으로 되어 있지만 이 항목을 자신이 원하는 항목으로 바꿔줄것입니다.
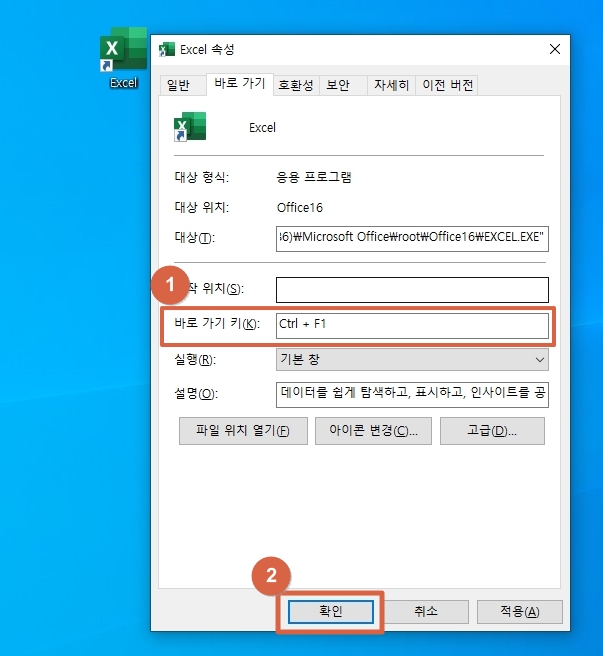
저는 컨트롤 + F1 키로 설정했습니다. 이와 같이 원하는 바로 가기 키를 설정하고 확인 버튼을 클릭하면 정보가 저장되는데요 이렇게 윈도우10 단축키 설정이 완료가 되었습니다. 이제 마우스로 아이콘을 찾지 않고 바로 컨트롤 + F1 키를 누르게 되면 엑셀이 시작되게 되는것이죠
이 방식을 응용해서 다양한 프로그램을 자신의 입맛에 맞게 원하는 단축키를 설정하신 다면 다양한 작업을 빠르게 실행 할수 있을것이라 생각 됩니다.